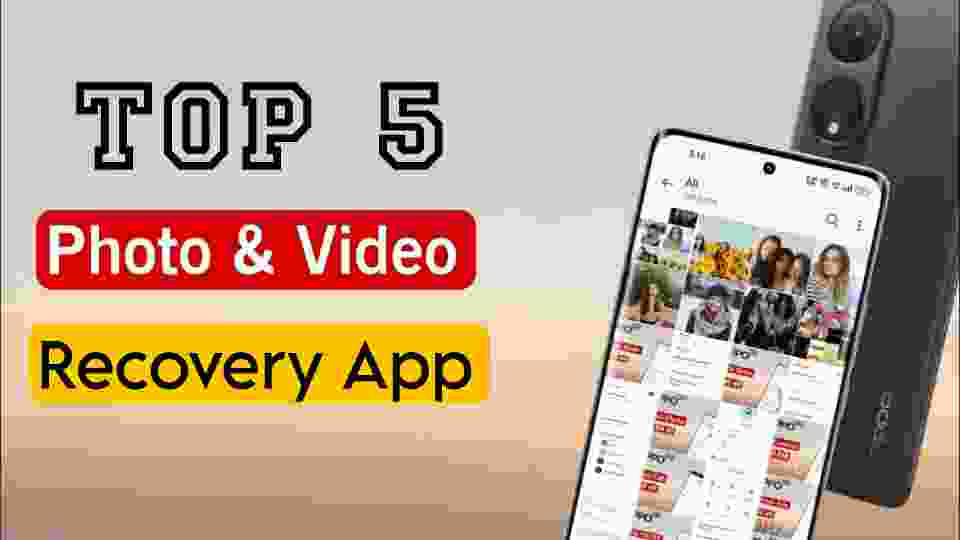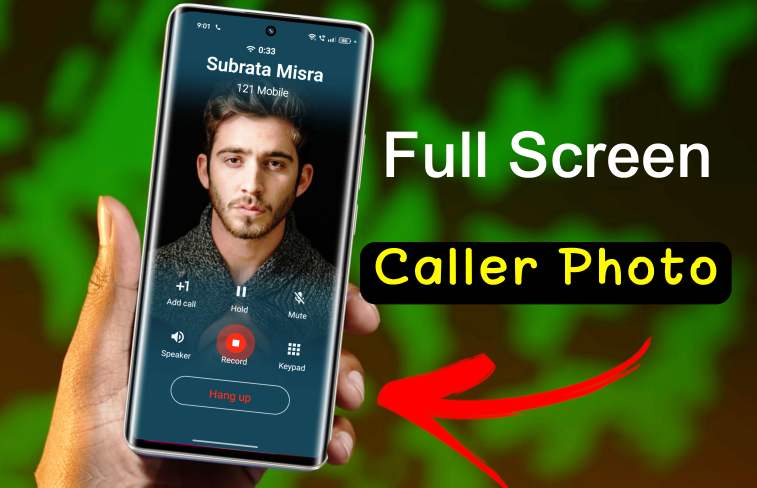How to Use Always on Edge App – Enable Notification Light
Always on Edge app for Notifications lighting effects and Always On Display. AOD Edge lighting can also be customized for mobile charging, music, wallpaper and many other events. Hello Friends, in this Post I will Share With You “How to Use Always on Edge App” on Any Android Device.
| Application Name | Always on Edge |
| Installs | 5000000+ |
| Play Store Rating | 4.5* |
| Android Version Required | Android 5.0+ |
AOE Notification Led light is a must-have app for anyone who wants to stay on top of their notifications without constantly checking their phone. This app utilizes the LED light on your device to let you know when you have a new notification.
The app is simple and easy to use. Once you download it, you can customize the settings to suit your needs. You can choose which types of notifications you want to be alerted to, such as text messages, emails, or social media notifications. You can also choose the color and pattern of the LED light.
One of the best things about AOE Notification Led light is that it works even when your phone is on silent or vibrate. This means you can still be alerted to important notifications without having to disrupt your surroundings.
How to Use Always on Edge Application
- After install it, Go to Phone Settings App
- Scroll down & tap Apps
- Go to Manage apps
- Find Always on Edge
- Tap to open this app settings and Enable Autostart Permissions
- Now, Go back to home page & open Always on Edge app
- Next, Agree all privacy policy terms & condition
You need to give some permission to run the application, otherwise the app will not work even if it is installed. So carefully enable the all necessary permission.
Releted: How to Enable Data Usage in New Control Center
A. Required Permission
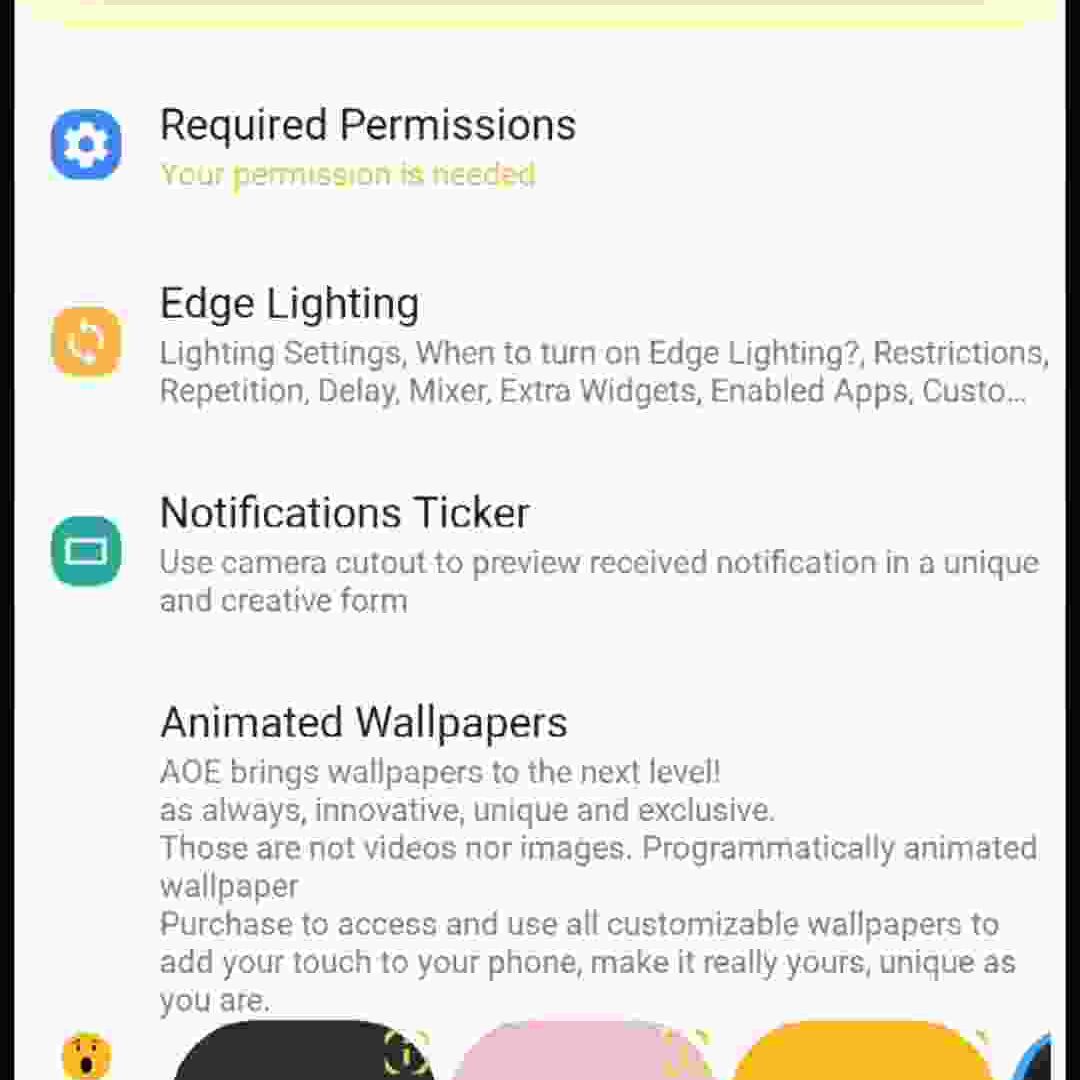
a) Tap on Required Permission
- Enable Independent lighting controller > Downloaded apps > Always on Edge – Independent lighting controller > Turn On
- Enable Notification Access > Enable > Find Always on Edge & Allow Notification Access
- Enable Show Over Other Apps > Find Always on Edge & Allow Display Over Other Apps
- Enable Phone state > Allow
- Enable Change System Settings > Allow Modifying System Settings
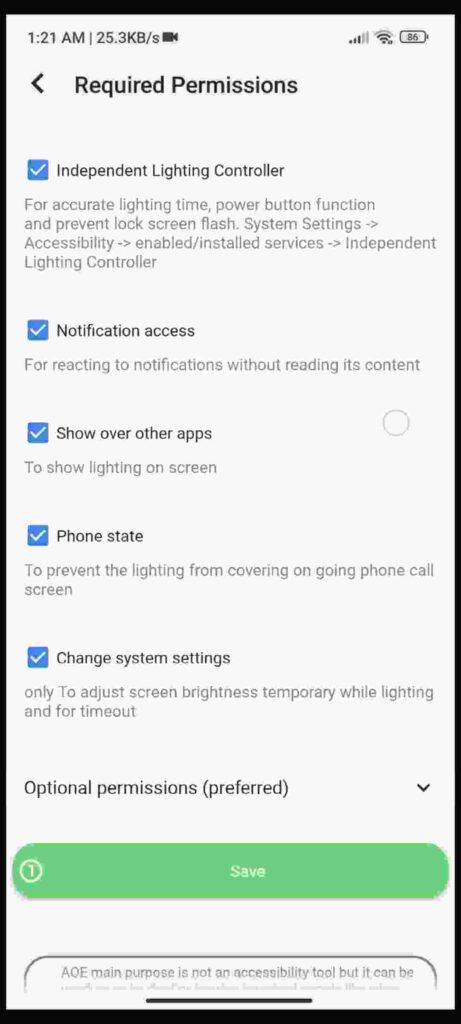
Next Tap on Save Button > Free Watch 15s Video Ad & Save this settings.
B. Edge Lighting Settings
1) Notification Lighting
When a notification is received and screen is off
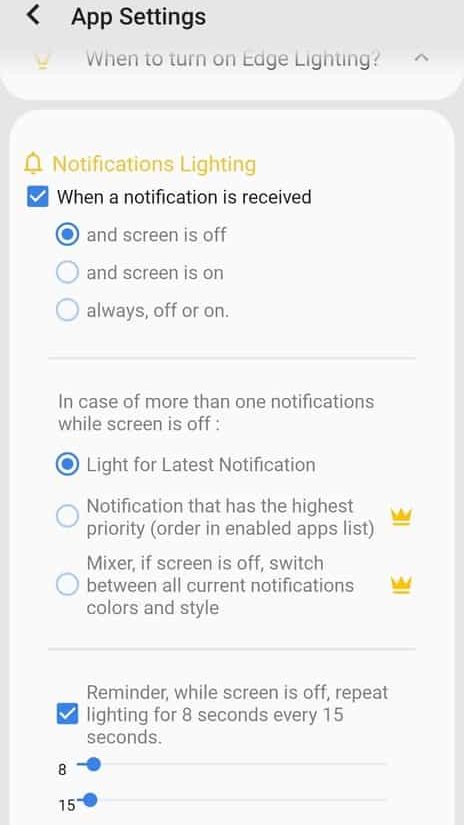
- Turn On Notifications lighting > Also Enable Reminder, While Screen is Off, Repeat Lighting for 8 Sec Every 15 sec Features
- Then scroll down & Turn on Charge Lighting (if required it for charging time)
- Next scroll down and tap on save button.
2) Lighting Settings
a) Enable Notch Support
- Choose notch support > Adjust Manually
- Select notch type > O
- Notch Width > 50
- Notch Hight > 50
- Curve Radias > 15
- Top settings > Choose Center (if the notch is in the center of your phone). Value set between 27 to 35
- Edges Thikness Value 15 to 31
b) Edges Style Tab
Choose the edge style of your choise from here. If you want to saves power then select “stable”.
c) Edge Colour Amount
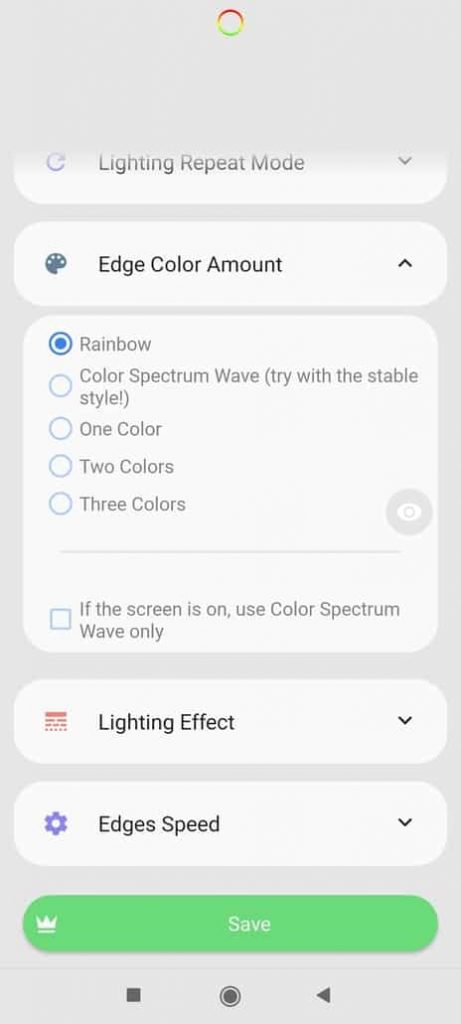
There are many colors available here like Rainbow, Colour Spectrum, One Color, Two Colors, Three Colors. You can choose any one as you like.
Guys, all settings are complete. Now scroll down & save all changes settings by tap on Save buttons.

When a notification comes to your phone, you will see such a beautiful lights around the notch.
How to Download Always on Edge App
- First of all open Google Play Store on your device
- Tap on search bar & Find Always on Edge
- Select This Application and install it on your phone
- You can download from here
*Always on Edge old Version click here
Overall, AOE Notification Led light is an excellent app that can help you stay organized and on top of your notifications without constantly having to check your phone. It’s easy to use, customizable, and compatible with a wide range of devices. If you’re looking for an app that can help you stay on top of your notifications, AOE Notification Led light is definitely worth checking out.